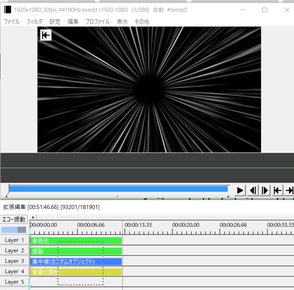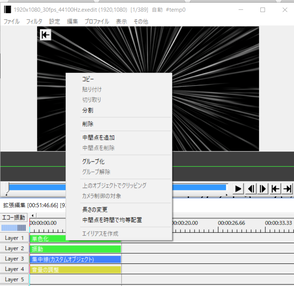はい、こんにちは、こんばんは、tomsonです。
一部の人々には好評だった第1回、第2回に引き続き第3回をお届けします。
今回は、
・便利なショートカットキーなど(話の中心はコピペ)
・超絶便利プラグイン(rikky mouseさんまじぱねぇっす、みたいな感じ)
の紹介をします。
前者は基本的にwindowsをある程度使っていれば感覚的に分かって知らず知らずのうちに使っている人もいるかもしれません。
後者は情報を集めていないとなかなかお目にかかっていないかもしれません。
いずれもご質問をいただいた中から選ばせていただきました。
いつも通り、知ってるところは飛ばすなりなんなりしてください。
ショートカットキーなど
項目は、
・グループ化
・コピペ系
・一部の出力
の3点です。
グループ化
第1回のBase Fileのお話で、オブジェクトセットをグループ化してSceneに保存するというお話をしたと思います。そもそもグループ化ってどないしてすんねんって方もいらっしゃったようなので、遅ればせながらここで説明します。
やり方は簡単。Ctrlキーを押しながらグループ化したいオブジェクトを左クリックでぽちぽちするだけです。Microsoft office powerpointも同じようにグループ化するときにぽちぽちしますよね。それと一緒です。ただ、Aviutlではこれよりもよく使うグループ化の仕方があります。Ctrlキーを押しながらマウスの左をクリックし続けます。そしてそのままカーソルを動かすと画像1のように四角い点線の枠が出てきます。この枠に触れたオブジェクトが複数選択されるのです。グループ化したいものを選んだら、Ctrlキーは押したまま、一度左クリックを外します(画像2の状態になる)。そのあと、Ctrlキーを押したまま、選択したオブジェクトの上で右クリックをするとメニューが出て(画像3の状態)、グループ化を選ぶとオブジェクトをグループ化できます。基本的にオブジェクトセットは連続したレイヤーに作成するので、オブジェクトセットにする際の複数選択はこの方法が基本です。また、画像2の状態で左クリックをすると、オブジェクトをタイムライン上で動かすことができます(まあ、あまり使いませんが)。
コピペ系
このテキストオブジェクトをここでも使いたいからコピペ(コピー&ペースト、コピーと貼り付け)したいなぁって時、みなさんはもしかして、「右クリック、コピー、貼り付け」ってしてませんか?グループ化してあるオブジェクトセットはこの方法でいいですが、単体のオブジェクトの場合はこの方法よりぱぱっとできる方法があります。Microsoft office wordなどでコピペするときに、Ctrl+CからのCtrl+Vってするとコピペできますよね。Aviutlでもこれができます。ただ、やり方が少し異なります。選択→Ctrl+C→ Ctrl+Vではなく、Ctrl+選択+C→Ctrl+Vです。Ctrlを押しながらコピーしたいオブジェクトを選択します(オブジェクトが選択されると少しそのオブジェクトがタイムライン上で光ったような感じになります)。その状態でCキーを押す。そして、貼り付けたい先のタイムラインにカーソルを移動してCtrl+Vで完了です。僕はこの方法でのコピペは基本的に拡張編集のタイムラインを横スクロールしないといけないときに使っています。
じゃあ、横スクロールしなくていい時にはどないしてんねんってなりますよね(なってください)。試しにみなさん下の画像のようにテキストオブジェクトを作ってみてください。フォント・サイズはどうでもいいです。
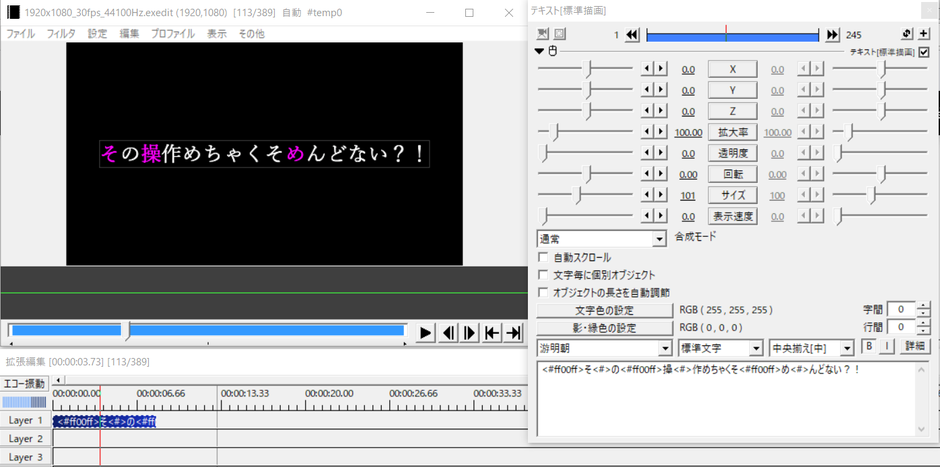
なんか文字の一部が色が違いますよね?なんじゃこの操作?!って状態で今はとりあえずいいです。日本語以外に<>で囲まれたよくわからないやつらがいますよね。これも含めてもう一回打つとかなるとめんどくさすぎて嫌になりますよね。このテキストを例えば今あるテキストの上下に配置したいとします。じゃあ、どうするのか。Ctrl+C→Ctrl+Vを2回するのか。しません。Ctrl+Dをしてみてください。真下にぴょこっと増えましたよね?もう一回Ctrl+Dしてみましょう。オブジェクトが3つになりましたね。あとはパラメーターをいじって上下に配置すればオッケーです!

どうです?めちゃくちゃ楽でしょ?タイムライン上で近場であればこの方法を使って増やして、あとは下の画像のようにオブジェクトをずらせば、こんな感じに…

じゃあ、オブジェクトセットにはCtrl+CやCtrl+Dは使えるのか!?結論、使えます。オブジェクト単体の時はオブジェクトを選択している状態(点線でオブジェクトが囲まれている状態)でCtrl+Cで実はコピーできます。では、なぜあえてCtrl+選択+Cと書いたかというと、この方法がオブジェクトセットに応用可能だからです。
試しに適当なオブジェクトセットを作ってみてください。そして、選択してからCtrl+C→Ctrl+VやCtrl+Dをしてみてください。すると、選択したオブジェクトだけがコピーされてオブジェクトセットがコピーされてきませんね。
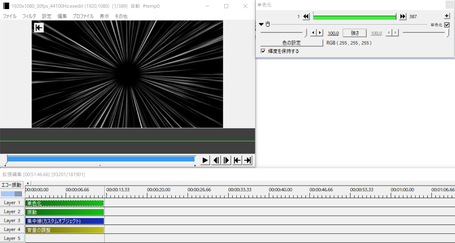
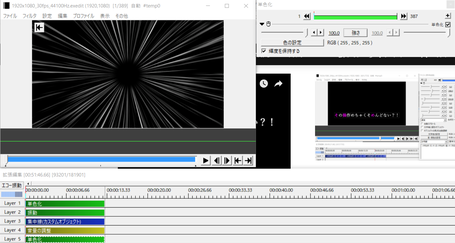
しかし、これを順番を変えてCtrl+選択+C→Ctrl+VやCtrl+選択+Dをしてみてください。すると、オブジェクトセットがコピペできたはずです。
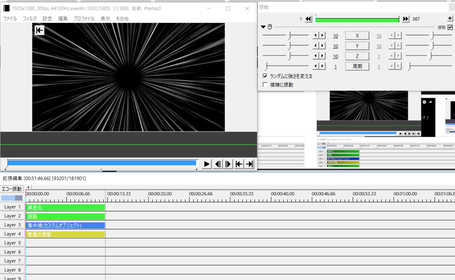

基本的にSceneからオブジェクトセットを引き出してくるときにはこの方法を使います。まず、引き出したいオブジェクトセットを保存しているSceneを開いて、Ctrl+選択+Cでオブジェクトセットをコピー。Rootに戻って貼り付けたいところにカーソルを持っていきCtrl+Vで貼り付けし、タイムライン上の位置を微調整。これでオブジェクトセットを楽に持ってこれます。これでまた同じような作業の編集の速度がぐーんと上がりますね!
ほかにもショートカットキーはありますが、これ以外は自分でAviutlを触ってよくなれてから使うといいと思います。ちなみに僕はこれ以外は基本的に使いません。
一部出力
Aviutlを使って編集をしているとき、特に凝った編集をしているとき、BGMと動画の動きあってるかな~とかそういうのをきちんと動画として確認したいときはありませんか?僕の場合ですと、OPやPVを作っているときによくこの部分だけ一回動画として確認したいって思うことがあります。そんなときに使える機能を紹介します。まず、左下の画像の赤丸の部分をいじったことはありますか?僕はこれを最初間違っていじってしまい、何が起こったのかよくわかりませんでした。実際にいじってみると右下のようになります(今回は適当な位置で右側の赤丸をクリックしました)。
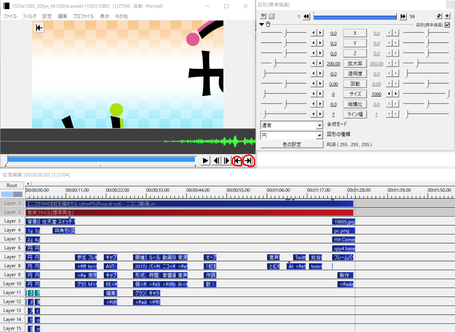

そうするとタイムラインの上の部分が青くなりました。この状態で動画を出力すると、この青色で選択された範囲のみが動画として出力されます。この方法によって動画の一部だけを書き出して、動画として確認することができます。うん、じゃあなんでわざわざショートカットで説明してんだよこいつ。さっきほかのショートカットほぼ使わないって言ってたじぇねえか。はい。使いません。実はこの一部出力ショートカットキーがあります。Shiftキーを押しながらカーソルを動かくと、タイムライン上のバーからカーソルを動かした分だけ一部出力の選択ができてしまうのです。Shiftキーといえば、そうCtrlキーのそばにあります。僕はよくこのCtrlキーとShiftキーを押し間違える!ほんとよく情けないレベルで…なので、もし皆さんが間違えて押してしまってもきちんと動画を出力できるようにこの状態の一部選択の状態を解除する方法をここに書いておきたかったのです。
では、ここからが本題ですが、すぐ終わります。
例えば左下の図のような位置で一部選択をしてしまったとしましょう。そしたら、まず動画の一番初めにタイムライン上のバーを移動させて赤丸のボタンをクリックします(中央画像)。最後に動画の最後にタイムライン上のバーを移動させて右下の画像の赤丸ボタンを押すと、一部選択が解除されます。
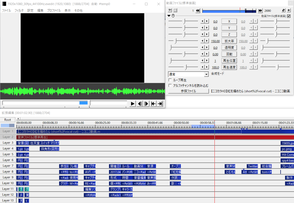
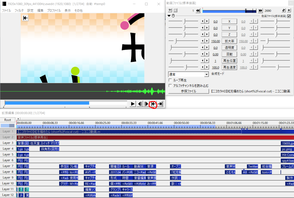
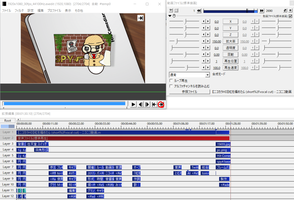
CtrlキーとShiftキーを押し間違える奴なんておらんやろって思ってる人いると思います。押し間違えるだけじゃなくて、押すつもりなく押してることがあったりもするので、動画の出力変だな?って思ったときや、あれ?Ctrlキー押したはずなのにコピーできてない?って時に確認してみてください。おおざっぱにこの範囲の一部出力したいなって時にはShiftキー押しながらカーソル移動は使えそうですが、僕は基本的に一部出力をするときはOP・PVの作成のみで、その上フレーム単位での確認作業をしています。フレーム単位での確認作業のときは再生ウインドウについている範囲指定のボタンのほうがいいと思っているので、このショートカットキーは使ってませんが、人によっては使えるかもしれないですね。
超絶便利プラグイン
おすすめのプラグインを紹介してほしいというお問い合わせがありましたので、僕が自分で使っていて超絶便利だと思ったプラグインを2つご紹介します。
PNG出力プラグイン
前回背景透過の話の時に出てきたpng出力プラグインです。Alusさんというサイトで配布されているプラグインです。実況者の方にはサムネイルづくりの際に使ったりもできます。アルファチャンネル付きpngとついてないpngと選ぶことができます。アルファチャンネルってなんやねんってなってる方。アルファチャンネル付きは透明な部分は透明として扱ってくれるというものです。Aviutlの画面って真っ黒ですよね。動画として出力すると黒として出力されますが、本来はあの部分は透明です。なので、Aviutlの画面で下の画像のようになっていてもアルファチャンネル付きで出力すると右下の画像のようになります。
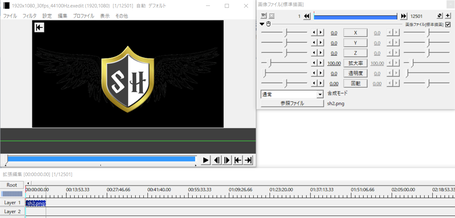

auls_outputpng.aufをPluginsのフォルダに入れて、Aviutlを起動します。出力したいフレームにタイムライン上のバーを持ってきたら透明部分無視:編集<PNG出力<現在フレームの画像をPNG形式で出力
or
透明部分あり:編集<PNG出力<現在フレームの画像をアルファPNG形式で出力
を選べば.pngで出力できます。
配布サイトはこちら。
スクリプト管理プラグイン
こちらはAviutl編集厨ご用達のスクリプトを管理するプラグインです。僕もよく使わせていただいているグラデーション(R)や多角形モザイクマスクといったスクリプトを提供しているrikky mouseさんのサイトで配布されています。こちらのプラグインは使い方動画でしっかりと説明されているので、ここでの説明は割愛します。
配布サイトはこちら。
説明動画はこちら。
rikky mouseさんほんと崇め奉ります。
さて、いかがだったでしょうか?
今回はいただいたご質問・ご要望の中から選んで話題としては異なるものを2つ書かせていただきました。
ご質問・ご要望はこの雑談を書くモチベになるので、お気軽にどうぞ。
ここまで読んでいただきありがとうございました。
では、Aviutlでよい編集生活を。
その画像なんだか微妙やない?!←第2回 第4回→いつになることやら