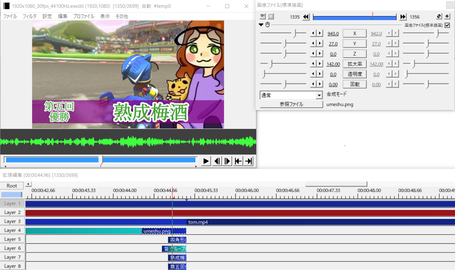さて。第1回はどうでしたでしょうか?役に立ったのだろうか。
そんなもん知ってたわ禿げってなった人には申し訳ないです。
前回は設定と小技を中心にお話ししましたが、今回はテーマを絞りました。
さて、今回のラインナップは、
・キャンパスサイズと画像サイズ
・拡大より縮小でも…
・背景透過(超重要・最強コンボ)
の3点です。項目1つ目は前回の話に少し追加の話を加えます、項目2,3は少しAviutlをかじった人なら、パラメータの拡大率で小さいものは大きくすればいいのでは?、クロマキー使えばいいだけやん?そう思っているかもしれません。
ただ、その方法って画像を綺麗に表示できていますか?そこにつっこんでいこうかと思います。
キャンパスサイズと画像サイズ
前回の雑談で、キャンパスサイズが正常に表示できる画像サイズに関係するということは理解していただいたと思います。一応勘違いしていないか確認のために言い方を変えて念入りに書いておきますが、キャンパスサイズを超えるサイズの画像は、拡大率をいじって縮小しようが正常に表示されないです。じゃあ、元画像が大きかったらどうするのか。Aviutlに入れる前に縮小しておけばいいのです。具体的なソフト名を挙げるとすれば、ペイントやGIMPなどがあげられます。僕は出力する画像サイズが指定できるGIMPを使っています。GIMPを立ち上げて、
ファイル<新しい画像
で、幅を1920高さを1080にしてフルHDの映像サイズに収まるようにします。
そこに画像をドラッグアンドドロップで読みこんで、「拡大・縮小」を使って縮小します。この際縦横比の固定はお忘れなく。
この操作はそんなに難しくはないと思います。
今回は映像サイズに合うように画像を縮小しましたが、キャンパスサイズに合うように縮小しても構いませんが、その時は画像の全体を移そうと思うとAviutlでの縮小が必要となり二度手間になると思います。
ただ、PVやOPなどを作る際に画像の上半分などの画像の一部を拡大して使用する場合はキャンパスサイズで画像を作っているほうが無難です。理由としては縮小した画像をもう一度拡大するとなるとその分画像が荒くなります。その一方で、画像の縮小では画質が荒くなることはそうそうありません。画像の画質を保つうえでAviutlでの拡大はできる限り少ないほうがいいというわけです。
そういう意味ではキャンパスサイズが大きい方が画像を縮小して好きな部分を移しやすいのですが、前回述べた通り大きすぎるのは編集への負荷になるので、個人的にはキャンパスサイズは映像サイズの2倍程度が望ましいと思っています。前回はそこまでこった編集をしないことを前提に書いていたので、2000×1100程度と書いていましたが、可能ならば4000×2000くらい余裕を持っておくといいと思います。
拡大より縮小でも…
元画像小さいな…編集するときにAviutlで拡大しちゃえ!!
やっぱり画質悪いけどしゃあないか…
というそこのあなた!それはやり方が間違っているのです。
Aviutlの画像の拡大は残念ながらそれほど有能ではありません。ノイズを除去せずにそのまま引き延ばすためすごく荒くなります。
じゃあどうすればいいの!そこに応えるのがこの項目です。
waifu2xというサイトをご存知でしょうか?このサイトは、「深層畳み込みニューラルネットワークによる二次元画像のための超解像システム」、はい、何言ってるかわからないですね。超絶簡単に言うと、ノイズを除去しつつ拡大画像を生成してくれるシステムです。ファイル選択から拡大したい画像を選択し、キャンパスサイズぎりぎりまで拡大できる限りしておきます。ノイズ除去は基本的に「中」で十分です。ここで拡大した画像をAviutlに取り込むことで、ノイズの少ない形で画像を拡大して映像に組み込むことができるわけです。基本的にAviutl上で拡大率が150を超えるような拡大をするときにはこのサイトを通して画像を大きくしたほうがいいです。
画像に関しては拡大はよそでやれというのはわかった。でも動画を拡大するときどうすんだよという突っ込みあると思います。
動画というものは画像を連続で流しているものでそれがいわゆるフレームというものです。1フレームが1つの画像でそのフレームが連続するものが動画です。なので、極論を言ってしまえば、Aviutlから.png形式で出力できるプラグインをweb上で拾ってきて導入して.png形式で1フレームずつ画像として出力してwaifu2xに全部通して拡大するのがおそらく一番画質はいいですが、そんなあほなことはやってられません。1秒で30フレームとか60フレームの世界なので、気が遠くなります。そんな時に役立つのが2つのエフェクトです。
まずは何も処理していない状態での画像を見てみましょう。

少しぼやけているように思えます。じゃあこれをどうするのか。
色調補正エフェクトとシャープエフェクトをかけます(個人的にはフィルタオブジェクトの追加から動画に編集を加えるものはフィルタ、パラメータウインドウの右上の+ボタンから追加するものをエフェクトと呼びたいと思います。本来両方ともフィルタなのですが影響範囲がことなるのでこのように呼び分けることとします。以後ご理解ください。)。そして、この2つのエフェクトのパラメーターをいじります。今回は、明るさや色相、輝度、彩度はいじりませんでしたが、いじると見やすい時もあるので、いろいろ試してみるといいと思います。

先ほどよりもぼんやり感は減ったと思います。動画の拡大もできる限りは避けたいですが、どうしてもしなければいけないときはこのようにエフェクトを利用してみてください。前回動画ファイルとして拡張編集に認識させましたgifアニメーションも、動画と同様の処理が有効です。
背景透過
クロマキーを使って画像を透過したら透過しないでいいところまで透過してしまった!クロマキーを使ったら透過したときの画像の周りノイズがうまく消えない!そんなことありませんか?そもそもそんな処理したことないという人であれば、クロマキーは使わなくていいです。クロマキーエフェクトはいらないです。じゃあ、お前一体どないして画像の背景透過しとんねんというお話をします。
またも別ツール登場です。その名も「手軽に透明png」このソフトも僕の愛用ソフトの1つです。
ダウンロードして、ソフトを立ち上げて画像をドラックアンドドロップで入れてあとは透明化するだけ。
このソフトの透明化の原理は、クリックしたpixelの色から指定した色相のずれの範囲内の色を、そのクリックしたpixelと隣接した部分のみ透明化するというものです。さて、お前何いっとんねんの時間ですね。簡単に言うと、クリックした色と近い色が隣り合っていれば消し去るというわけです。そして、その近い色と認識させる設定が誤差許容度という部分です。これは言葉で読むより処理後の画像を見てもらうのと実際に処理してもらったほうが早いです。主に使うのは、誤差許容度、塗りつぶしモード、四角形モードの3か所です。
処理前
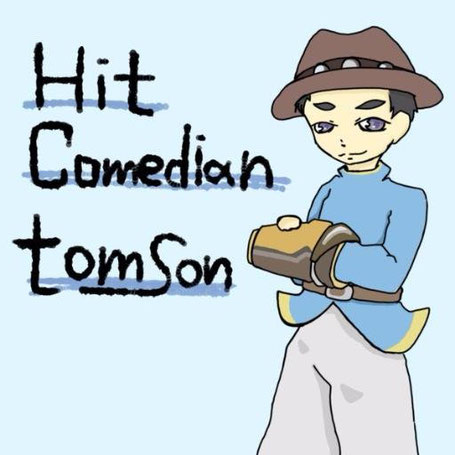
処理後
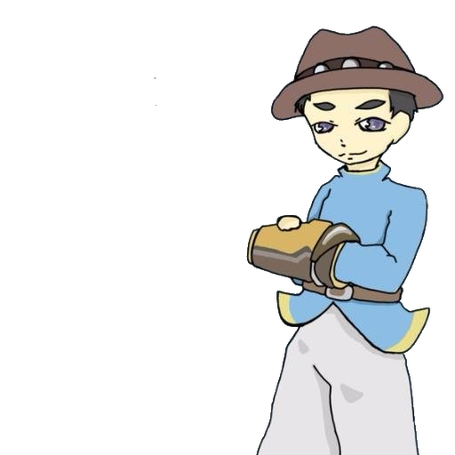
うまくやるとこれだけ綺麗に立ち絵の部分だけを切り出すことができます。ちなみに、どういう順番で処理したか文字で書いておきますと、誤差許容度100、塗りつぶしモードで背景の水色部分をクリックし、立ち絵の外の水色に近い色を透明化した後、Hit Comedian tomsonの文字列を四角形モードで透明化しました。実際に皆さんもやってみましょう。この素材は輪郭線があるおかげで背景透過がすごくしやすいですが、輪郭線が薄かったり、背景と似た色でも、誤差許容度を小さく設定して地道に削れば、次の画像のように背景透過できます。
処理前

処理後

また、背景透過を行う際、先ほどの項目で話に出たwaifu2xで拡大した画像を手軽に透明pngにかけてあげると、背景と立ち絵の間のノイズが減り、手軽に透明pngでの背景透過がしやすくなります。真上の画像は実はそれを利用しています。さらに追加でお話しておくと、背景透過をかけた画像をAviutlに読み込んだ際に、境界ぼかしエフェクトをかけておくとよりきれいに透過して見えるというコンボがあります。これたぶん僕のオリジナルです。下の二つの画像をクリックして拡大して見比べてもらえればよくわかると思います。この際、境界ぼかしエフェクトの「透明度の境界をぼかす」に必ずチェックを入れてください。
ちなみに、GIMPなどでも画像の一部を消しゴムや範囲指定で消して手軽に透明pngと同様の透明化や境界ぼかしエフェクトで消した部分のノイズを透明化できますが、非常に効率が悪いので、まったくお勧めしません。
ちなみに、少し手間に感じるかもしれませんが、waifu2xで拡大した画像を手軽に透明pngで背景透過し、Aviutlに読み込んで、映像サイズ内に収まるように縮小して、境界ぼかしエフェクトをかけて、png出力プラグインでアルファチャンネル付きpng出力してやると、すごくきれいに背景透過した画像を作ることができますので、背景透過画像を作るのに困っている人にすごくお勧めです。
じゃあ、次に出てきてしまうのがやっぱり映像の透過ですよね…
今下の画像の状態です。レイヤー1にある画像は表示されていませんね。
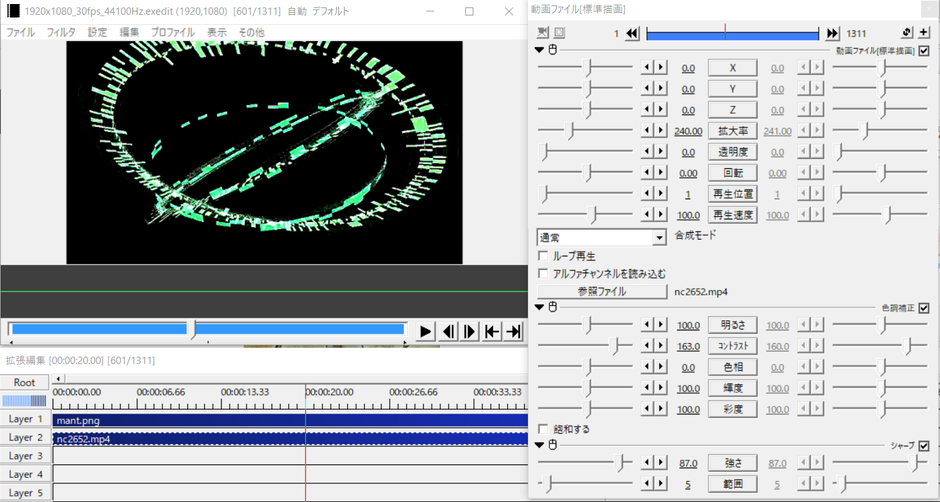
やっぱりクロマキーかよ…ってそんなもの使いません。どうするのか。
合成モードというところをいじります。これを「通常」→「加算」にすると…
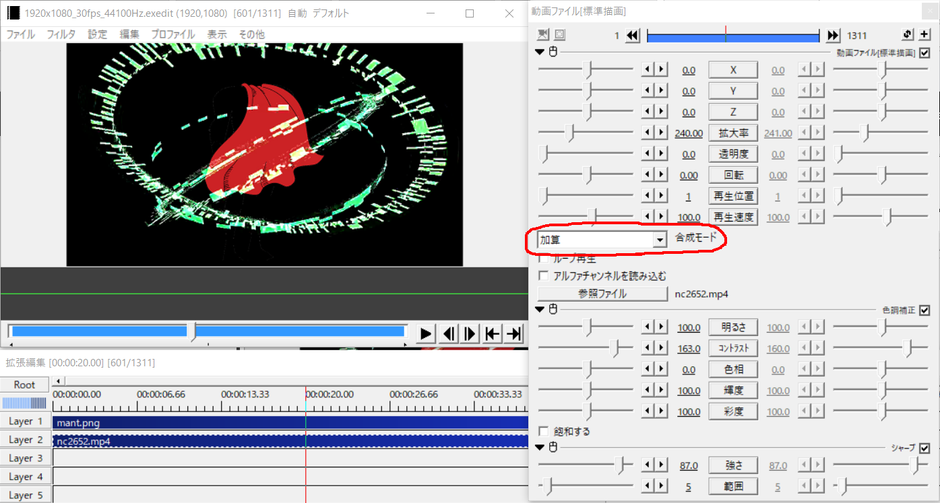
なんと背景透過ができてしまうのです。ニコニ・コモンズ等によくある黒い背景の動画素材はこの方法で背景透過が可能です。
また、背景透過用にブルーバックといわれるようなタイプの動画もあると思います。こちらに対しては基本的にクロマキーを使うことを前提に作られていますが、中には背景と同じ色が素材の中に含まれていることがあり、こういう場合も想定して塗りつぶしクロマキーを使うのがおすすめです。使い方を説明している動画がすでに存在しているので、こちらに関しては説明を割愛します。
第2回はいかがだったでしょうか?
Aviutlは確かに優秀でいろいろなことができるのは間違いないです。しかし、Aviutlよりも画像の拡大や透過の分野では優れているシステムやソフトは存在します。すべてをAviutlだけで行うのもいいことかもしれませんが、編集の効率化や画質の保持を行う上で分業できるところはしていくというのが非常に大事になってきます。
次回以降は皆さんからいただいた質問や語ってほしいことなどを書くことにするので、ある程度溜まったら書くという方針で行こうと思います。ここまで読んでいただきありがとうございました。
では、Aviutlでよい編集生活を。
そのAviutlまだまだ甘くない?!←第1回 第3回→その操作めちゃくそめんどない?!