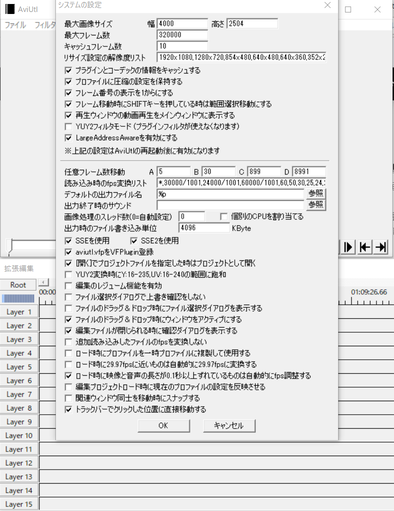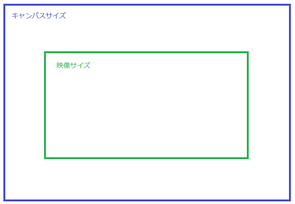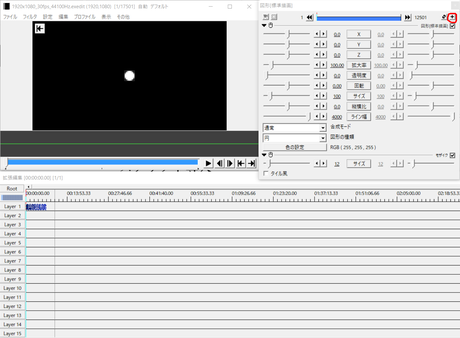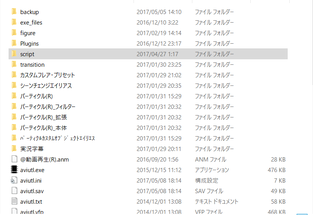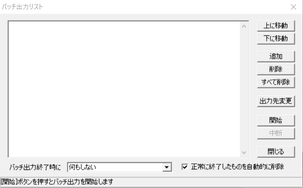さて、こんにちは、こんばんわ、tomsonです。
今回はAviutlについて雑く語ろうかと思います。
調べればほかのサイトとかにも書いてあることがいろいろあると思いますし、このページでは僕なりの表現も多々含みますが、興味のある人は最後まで読んでみてください。
内容は、
・基盤設定
・スクリプト導入(あまり触れません)
・Base File作成→超重要
・動画出力
の4つです。Aviutl、拡張編集およびx264の導入を前提としてお話をしていきます。Aviutlの導入等については、僕もお世話になったこちらをご覧いただくとよいかと思います。今回の話の柱とは外れますが、x265はPC負荷とエンコード時間のことを考えると導入するメリットはあまりないと個人的には思いますので、Aviutl+拡張編集+x264で話を進めていきます。また、僕が自分で実践しているだけのことですので、真似してうまくいかなかったとかあっても責めないでね!
最初に一応紛らわしい言葉は定義しておきます。
サイズというと画像や動画の縦横の大きさを示し、ファイルサイズというと動画や画像のファイルのサイズ、1GBとかそういうのを示すこととします。
基盤設定
Aviutlも入れた!拡張編集も入れた!x264も入れた!じゃあ編集するぞ!!ってあなた!ちょっと待ってください!
まだ設定しておいたほうがいいことがたくさんあります!
この項目では、
・入力プラグインの設定(L-smash導入者のみ)
・入力プラグインの優先度設定
・システムの設定
・バックアップ
の話をしていきます。個人的にはL-smashは導入すべきだと思っているので、導入していない方はこちらから導入の方法を学んでください。
入力プラグインの設定
L-smashの何を設定するんだ!というと、読み込めるファイルの増やすという作業が必要になります。
L-smashを入れると.aviファイル以外の形式の動画ファイルなどが読み込めるようになるわけですが、mp4をはじめいろいろなファイルを読み込むことになると思います。
Aviutlの入っているフォルダ内にexedit.iniというファイルがあります。
これをダブルクリックして編集していきます。
作業は簡単。[extension]のところに下の設定をコピペするだけ。
=====(この下から)==============
[extension]
; 拡張子とメディアオブジェクトの種類を関連付けます
.avi=動画ファイル
.avi=音声ファイル
.mpg=動画ファイル
.mpg=音声ファイル
.mp4=動画ファイル
.mp4=音声ファイル
.flv=動画ファイル
.flv=音声ファイル
.dv=動画ファイル
.bmp=画像ファイル
.jpg=画像ファイル
.jpeg=画像ファイル
.png=画像ファイル
.gif=動画ファイル
.wav=音声ファイル
.mp3=音声ファイル
.txt=テキスト
.mpeg=動画ファイル
.mpeg=音声ファイル
.wma=音声ファイル
.wmv=動画ファイル
.wmv=音声ファイル
.f4v=動画ファイル
.f4v=音声ファイル
.m4v=動画ファイル
.m4v=音声ファイル
.mts=動画ファイル
.mts=音声ファイル
.m2ts=動画ファイル
.m2ts=音声ファイル
.mkv=動画ファイル
.mkv=音声ファイル
.mov=動画ファイル
.mov=音声ファイル
.mod=動画ファイル
.mod=音声ファイル
.asf=動画ファイル
.asf=音声ファイル
.3gp=動画ファイル
.3gp=音声ファイル
.ogg=音声ファイル
.aac=音声ファイル
====(この上まで)========
そして、ついでに耳寄りな情報として、.gif=動画ファイルとして今は設定しましたが、.gif=画像ファイルがデフォルトです。
.gif形式の画像ファイルは動画ファイル設定状態でも読み込むので問題ない上、ポケモンの実況動画でよく見かけるgifアニメーションがこの設定により使うことができます。gifアニメーションを収集に関しては今回の雑談から大きく離れるので、今回は割愛します。
入力プラグインの優先度
これが意外と大事です。Aviutlの動作の重さを決める大きな要因の1つですので、ここはしっかりと。
といってもやることは単純です。下の画像のように設定すればたいていのパソコンでなら一番軽く動作するはずです。
僕は3つの異なる種類のパソコンにAviutlを導入してきましたが、これでへんな動作をしたことはないです。
いや、この画面どないして出すねんって人へ。画像にも映っていますがAviutlの左上に「ファイル」という部分がありますね。
クリックする順番としては、
ファイル<環境設定<入力プラグインの優先度設定
で、上の画像の画面が出ますので、そこで設定してください。
Aviutlを閉じて再起動しないと反映されないので、お忘れなく!
システムの設定
さて、難所の1つがやってまいりました。
Aviutlで編集すると映像の画面が2つあってよくわからんから1つにしたいとか、サイズの大きな画像読み込んだらちゃんと表示されへんとか、お前の言った入力プラグインの設定にしたのに重いやんけ禿げとか、間違ってAviutl閉じてデータ消えたやんけ、フルHDで出力できないんですけど💢。
まあいろいろあるでしょう。このあたりをさくっと解決していきます。
まずは、Aviutlを立ち上げて、
ファイル<環境設定<システムの設定で下の画像のような画面を開いてください。
あとは、この画像の通りに設定すれば、上で書いたような問題はすべて解決するのですが、ここで注意点が2つ。1つは最大画像サイズの設定、もう1つはLargeなんたらかんたらという部分にチェックを入れることです。順を追って話していきましょう。
最大画像サイズの設定はデフォルトではリサイズ設定の解像度リストの中で一番大きな解像度に設定されています。
僕は最初上のような文章を読んでわかりにくいなぁと思ったので、表現を変えます。
最大画像サイズ=キャンパスサイズ、リサイズ設定の解像度=映像サイズと言い換えます。
映像サイズとは、実際に動画にしたときの横×縦のサイズのことです。この映像サイズのリストに1920x1080を追加することによりフルHDでの出力が可能になります。
では、次キャンパスサイズの設定です。キャンパスサイズと映像サイズの関係をイメージしやすいように次のような雑な画像を用意しました。
絵を描くときに使うキャンパスってありますよね。今言うキャンパスサイズというのは絵を描ける範囲を示しています。つまり、キャンパスサイズが大きければ大きいほど、より大きな絵を描くことができる、動画編集に言い換えるとより大きなサイズの画像や文字、動画を扱うことができるわけです。映像はキャンパスの一部もしくは全体をとらえているような状態にしないといけないので、キャンパスサイズが映像サイズよりも小さいようなことにはなってはいけません。ですから、まずはそこに注意して設定しないといけません。
じゃあ、無造作にキャンパスサイズを9000×9000のサイズにしてしまえとかそういうことをすればいいというわけでもないです。このキャンパスサイズは個人的には入力プラグインの設定の次にAviutlの動作負荷にかかわっていると思っていて、実際に僕自身が5000×5000でキャンパスサイズを設定し、グロー(エフェクトとしては少し重め)を画像にかけるとAviutlがフリーズしました。なので、みなさんが使っているPCのスペックに応じてある程度調整する必要があります。大きな画像をそのまま取り込みたいという方はこのキャンパスサイズを自分のPCに合うように調整してください。そうでない場合は、基本的に2000×1100くらいで設定しておくといいと思います。画像に関してはまだお話足りないことがありますので、第2回Aviutl雑談に書こうと思っています。
では、次。LargeAddressAware(以下LAA)についてです。これにチェックを入れるとAviutlのメモリ使用量の制限が解かれます。
また何言ってるのかわからん。ぼくも最初はわかりませんでした。なので、かみ砕きます。
まず、メモリとはPCの腕や手などの実働体だと思ってください。ちなみに、CPUは脳みそ、司令塔だと思ってもらえればいいかと思います。
LAAにチェックを入れていない状態ではAviutlは自分自身に制限をかけていて、実働体が2GBまでしか使えない状態になっています。これはAviutlがまだ開発当初搭載メモリが4GBのパソコンが多くメモリを食いすぎてPCがフリーズするのを防ぐためでした。ただ、近年のPCは搭載メモリが8GBや16GB、さらには32GBなどが出てきており、2GB以上のメモリをAviutlが使用してもPCがフリーズするなどの現象は起きにくくなっています。そこで、Aviutlが自身にかけている制限を解除するためにLAAにチェックを入れます。すると、Aviutlが使用できる実働体が2GBから4GBに増えてスムーズに作業ができるようになります。
が、また注意点があって、皆さんが使っているPCに搭載されているメモリが4GBの場合、このチェックは入れないでください。
高確率でフリーズします。つまり、サクサク編集するためにはある程度のPCスペックが必要になってくるわけです。
Aviutlを閉じて再起動しないと反映されないので、お忘れなく!
バックアップ
この章まだ、続くのか…まだ続きます。僕も疲れてきましたw
編集途中で勝手にPC再起動し始めた!とか編集中にAviutlフリーズした!とかでせっかく編集したのに最悪、萎えってなってる人よく見かけます。まず、編集を途中で中断してPCをシャットダウンできないと思っている人がたまにいますが、そんなことはないです。
ファイル<編集プロジェクトの保存
で編集途中のデータ(プロジェクトファイル)を保存することができます。まずはこれをこまめにやること。一回保存したらそのあとは「編集プロジェクトの上書き」で開いているプロジェクトファイルに上書きできます。特に面倒な編集をした後は上書ききちんとしておきましょう。
そのうえで、些細な編集で毎回保存してられるか、あ!やべぇ!忘れてた!って時に助けてくれるのが、バックアップ機能です。
まず拡張編集のタイムライン上で
「右クリックをして」<環境設定で下の画像のような画面にします。
そしていじるのは、上から4つ目のブロック、自動バックアップを有効にチェックを入れることです。これにチェックを入れたうえで、バックアップの間隔とバックアップファイルの最大数を設定します。僕個人としては5分10個の今の設定でいいかと思います。間隔を短くするとこまめにバックアップを取ってくれますが、PCにその分負荷はかかりますし、かといって最大数を増やしすぎるとそれもそれで負荷につながります。これによって生成されるバックアップファイルはAviutlが入っているフォルダ内のbackupというフォルダに保存されます。
じゃあ次はどうやってこのバックアップファイルを呼び出すのかですが、拡張編集のタイムライン上で、
「右クリック」<バックアップファイルから新規作成
で呼び出すことができます。
今直接関係はないですが、2つほどついでにお話ししておきます。
上から二つ目のブロックにあるレイヤーの幅は小にしておくのがおすすめです。
一番下のブロックの最大画像サイズはいじらないこと。いじるとすごく重たくなります。いじるならAviutl本体の最大画像サイズをいじってください。
Aviutlを閉じて再起動しないと反映されないので、お忘れなく!
スクリプト導入
そもそもスクリプトとはなんぞや?って方多いと思います。実況動画とかで字幕や画像、効果音を入れたりするくらいなら、この存在自体認知していなくてもなんの問題もないからです。発展的な内容になるかなと思いますので、パスしていただいてもOKです。どこかの機会でまとめて詳しめに書きます。
では、始めましょう。
まず、タイムライン上にあるオブジェクトにはオブジェクトのパラメータウインドウの右上の「+」ボタンから様々なエフェクトをかけることができます。例えば、下の画像は、モザイクをエフェクトとしてかけてみました。
このエフェクトをスクロールしていくとアニメーション効果というものがあり、たいていのスクリプトはここに追加されていきます。編集の幅を増やすためにはスクリプトを導入していくのは非常に有益なので、まだよくわからないという人でも導入しておくといいと思います。導入の方法は、web上に転がっているaviutlのスクリプトをダウンロードしてきて、Aviutl内のスクリプトフォルダに入れれば終了です。なお、毎度おなじみ適用にはAviutlの再起動が必要です。
Base Fileの作成
僕の知る限りこれについて語っているサイトはないです。繰り返しの編集の手間を大きく減らしてくれますので、ぜひ活用してください。
では、始めましょう。
まずは、以下の動画を再生してみましょう。
これは僕がよく動画中に注釈や編集時の突っ込みとして使っているオブジェクトセットです。オブジェクトセットだけではわかりにくいので白い背景を挿入してあります。レイヤーの構造を見てもらったらわかると思いますが、レイヤー2からレイヤー7がオブジェクトセットで、毎回毎回グループ制御、図形、画像、文字、効果音、カスタムオブジェクトを順番に突っ込んで、さらに大きさまで調節していたらそれだけで5分や10分はかかってしまいます。どう考えても非効率的です。僕の動画を見てもらったらわかりますが、マリカの動画では被弾したアイテムを動画に表示するということをやっていて、画像それぞれに効果音がついているわけですから、これを毎回毎回やっていたら15分の動画の編集に3時間とか5時間とかかかってしまい非効率的です。
ある程度シリーズものとして動画を編集して作るということをしていると、この編集はよく使うというものがみなさん出てくると思います。それをベースファイルとして保存してしまおうというのがこの章のお話です。
では、実際にどうやるのか。まずは拡張編集の左上にRootという部分があると思います。動画としてはこのRootの部分が出力されます。え?お前何言ってんの?そんな方いると思います。Rootの部分を左クリックしてみてください。するとScene 1, Scene 2......といっぱい出てきます。これを利用します。Sceneの部分は通常、拡張編集のタイムライン上でシーンのオブジェクトを呼び出さない限り動画には映り込みません。なので、ここによく使うものを作ってしまって、ベースファイルとしてプロジェクトファイルを保存し、動画を編集する際にはこのベースファイルに動画を読み込ませて、プロジェクトを保存でベースファイルとは違う別名で保存する。これで毎回毎回複雑なオブジェクトセットを作る手間が省けるわけです。また、それぞれのSceneはScene 1, Scene 2などの上で
「右クリック」<シーンの設定
でシーン名を変えることができます。シーン内に作ったオブジェクトセットはグループ化しておきましょう。そうすることで、まとめてオブジェクトをコピーすることができ、拡張編集のRootのタイムライン上に張り付けるときにすごく楽です。
ちなみにぼくのマリカ用のベースファイルは下の画像のようになっていて、僕のマリカ動画の編集の大部分はこのベースファイルに保存されたものをコピーして貼り付けることで賄われています。
僕も初めは1つ1つオブジェクトを追加して編集していましたが、その方法だとサクサク編集しても15分の動画に3時間くらいかかっていましたが、今では15分動画編集にだいたい1時間かかっても1時間半と大きく短縮されました。よく使うオブジェクトセットとオブジェクトの設定はベースファイルに保存しておくのがほんとおすすめです!もう少し話したいことがここではありますが、今回は割愛してまたの機会に。
動画出力
さて、編集した動画を皆さんは1つ1つ出力していませんか?
1回の出力に3時間とか下手すると4時間…あーもう一本動画編集したいのにーーーってことありませんか?
それ、実は解決できます。
バックアップのところでプロジェクトの保存の方法は話しました。プロジェクトがきちんと保存されていれば連続で出力できるんです。では、始めましょう。
動画を出力するときみなさんは、Aviutl本体の
ファイル<プラグイン出力<拡張x264出力
として出力していると思います。人によっては拡張編集Avi出力の方もいるかもですが、どうしても使えない人以外はx264で出力しましょう。PC負荷の面でどうかんがえてもx264で一発で.mp4出力したほうがいいです。
「拡張x264出力」をクリックすると下のような画像のような画面が出てくるとおもいます。
ファイル名をごにょごにょ入れて、ビデオ圧縮で圧縮の設定をして、保存をクリック。これがいつもの流れだと思います。この流れを少し変えます。最後の保存をクリックではなく「バッチ登録」をクリックしてください。すると、この画面が消えます。じゃあ今設定したのはどこ行ったのよってなると思います。Aviutl本体の
ファイル<バッチ出力
で下の画像のような画面が出てきます。
そしてあとは開始をクリックするだけ。
え?それじゃ1つしか出力できへんやんけ。
ここからがすごいんです。バッチ出力リストに登録されていることを確認したら、Aviutl本体の
ファイル<編集プロジェクトを開く
で、もう一つ出力したい動画の編集プロジェクトを開いてください。その時、先の基盤設定でお話しした内容がきちんと実行されていれば、「現在の編集データは破棄されますがよろしいですか?」とメッセージが出ます。きちんと事前にプロジェクトファイルを保存しているはずですから、ここは「はい」を選んで、他のプロフェクトファイルを開きます。そしてまた
ファイル<プラグイン出力<拡張x264出力<バッチ登録
をすると、バッチ出力の画面を開いたときにリスト内に2つ出力予定動画が表示されているはずです。
連続出力したいぶんだけバッチ登録して、最後にバッチ出力の画面で開始をクリックすれば連続で動画を出力してくれます。
ただし、.Avi形式でファイルを出力する人は気を付けてください。毎回馬鹿でかいファイルサイズで動画が出来上がっているかと思います。それが何個もPC内に出力されたらPCは容量オーバーして故障の原因になります。なので、拡張編集Avi出力でもこの方法は使えますが、使う時には十二分に容量には気を付けてください。
画質の設定に関してですが15分程度の動画で元の動画の画質が1080p30fps映像ビットレート10Mbps以上なら、ビデオ圧縮の設定はバランス程度で基本的には大丈夫です。Youtubeや1.5GB投稿対応のニコニコ有料会員での投稿に支障もないですし、PCで見る分には十分な画質を確保できます。
以上で第1回の雑談はおしまいです。質問や語ってほしいことがあれば@tomson_level_0もしくはお問い合わせからお気軽に。僕の持つ知識の範囲内でのみとはなりますが、お答えいたします。些細なことでしたらその場でお答えしますし、重要性が高いと判断したら、このブロマガにでも書こうかと思います。
第2回を書くのがいつになるのかはわかりませんが、このへんで。
では、Aviutlでよい編集生活を。
第2回→その画像なんだか微妙じゃない?!